Select the data in your Excel sheet that you want to copy and paste into Word. Press Ctrl + C (Windows) or Cmd + C (Mac). Open a document in Word. Move your cursor in the Word document where you want to paste the Excel data. Press Ctrl + V (Windows) or Cmd + V (Mac). Choose your paste formatting. Insert a table To quickly insert a table, click Insert Table and move the cursor over the grid until you highlight the number of columns and rows you want. Click and the table appears in the document. If you need to make adjustments, you can Add or delete rows or columns in a table in Word or PowerPoint for Mac or merge cells.
To see how your add-in will run in Office on iOS, you can sideload your add-in's manifest onto an iPad using iTunes, or sideload your add-in's manifest directly in Office on Mac. This action won't enable you to set breakpoints and debug your add-in's code while it's running, but you can see how it behaves and verify that the UI is usable and rendering appropriately.

Prerequisites for Office on iOS
A Windows or Mac computer with iTunes installed.
Important
If you're running macOS Catalina, iTunes is no longer available so you should follow the instructions in the section Sideload an add-in on Excel or Word on iPad using macOS Catalina later in this article.
An iPad running iOS 8.2 or later with Excel or Word installed, and a sync cable.
The manifest .xml file for the add-in you want to test.
Prerequisites for Office on Mac
A Mac running OS X v10.10 'Yosemite' or later with Office on Mac installed.
Word on Mac version 15.18 (160109).
Excel on Mac version 15.19 (160206).
PowerPoint on Mac version 15.24 (160614)
The manifest .xml file for the add-in you want to test.
Sideload an add-in on Excel or Word on iPad using iTunes
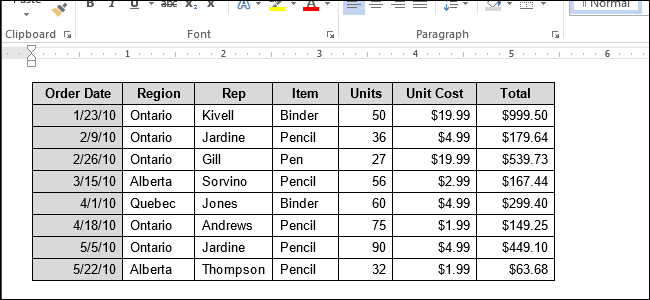

Use a sync cable to connect your iPad to your computer. If you're connecting the iPad to your computer for the first time, you'll be prompted with Trust This Computer?. Choose Trust to continue.
In iTunes, choose the iPad icon below the menu bar.
Under Settings on the left side of iTunes, choose Apps.
On the right side of iTunes, scroll down to File Sharing, and then choose Excel or Word in the Add-ins column.
At the bottom of the Excel or Word Documents column, choose Add File, and then select the manifest .xml file of the add-in you want to sideload.
Open the Excel or Word app on your iPad. If the Excel or Word app is already running, choose the Home button, and then close and restart the app.
Open a document.
Choose Add-ins on the Insert tab. (On the Insert tab, you may need to scroll horizontally until you see the Add-ins button.) Your sideloaded add-in is available to insert under the Developer heading in the Add-ins UI.
Sideload an add-in on Excel or Word on iPad using macOS Catalina
Important
With the introduction of macOS Catalina, Apple discontinued iTunes on Mac and integrated functionality required to sideload apps into Finder.
Use a sync cable to connect your iPad to your computer. If you're connecting the iPad to your computer for the first time, you'll be prompted with Trust This Computer?. Choose Trust to continue. You may also be asked if this is a new iPad or if you're restoring one.
In Finder, under Locations, choose the iPad icon below the menu bar.
On the top of the Finder window, click on Files, and then locate Excel or Word.
From a different Finder window, drag and drop the manifest.xml file of the add-in you want to side load onto the Excel or Word file in the first Finder window.
Open the Excel or Word app on your iPad. If the Excel or Word app is already running, choose the Home button, and then close and restart the app.
Open a document.
Choose Add-ins on the Insert tab. (On the Insert tab, you may need to scroll horizontally until you see the Add-ins button.) Your sideloaded add-in is available to insert under the Developer heading in the Add-ins UI.
How To Add To Table In Word For Mac 2018 Selfieparadise Version
Sideload an add-in in Office on Mac
Note
To sideload an Outlook add-in on Mac, see Sideload Outlook add-ins for testing.
Open Terminal and go to one of the following folders where you'll save your add-in's manifest file. If the
weffolder doesn't exist on your computer, create it.- For Word:
/Users/<username>/Library/Containers/com.microsoft.Word/Data/Documents/wef - For Excel:
/Users/<username>/Library/Containers/com.microsoft.Excel/Data/Documents/wef - For PowerPoint:
/Users/<username>/Library/Containers/com.microsoft.Powerpoint/Data/Documents/wef
- For Word:
Open the folder in Finder using the command
open .(including the period or dot). Copy your add-in's manifest file to this folder.Open Word, and then open a document. Restart Word if it's already running.
In Word, choose Insert > Add-ins > My Add-ins (drop-down menu), and then choose your add-in.
Important
Sideloaded add-ins will not show up in the My Add-ins dialog box. They are only visible within the drop-down menu (small down-arrow to the right of My Add-ins on the Insert tab). Sideloaded add-ins are listed under the Developer Add-ins heading in this menu.
Verify that your add-in is displayed in Word.
How To Add To Table In Word For Mac 2018 Selfieparadise Crack
Remove a sideloaded add-in
You can remove a previously sideloaded add-in by clearing the Office cache on your computer. Details on how to clear the cache for each platform and application can be found in the article Clear the Office cache.
How To Add To Table In Word For Mac 2018 Selfieparadise Free
See also
