An automatic Table of Contents uses Styles to keep track of page numbers and section titles for you automatically. Microsoft Word can scan your document and find everything in the Heading 1 style and put that on the first level of your table of contents, put any Heading 2’son the second level of your table of contents, and so on.
- On the dropdown menu when you click the “Table of Contents” button, choose the “Custom Table of Contents” option. In the Table of Contents window that opens, click the “Options” button.
- To insert your table of contents: 1. Format your document using heading styles found on the Home tab, e.g., Heading 1, Heading 2, and so on. Word will create your table of contents based on these.
- Place your cursor where you want to add the table of contents. Go to the References tab. Select Table of Contents and choose one of the automatic styles. For Word 2003 and earlier, select Insert Reference Tables and Indexes, then select the Table of Contents option.
If you want an automatic table of contents you need apply the Heading 1 style to all of your chapter titles and front matter headings (e.g. “Dedication” and “Acknowledgements”). All major headings within your chapters should be use the Heading 2 style. All subheadings should use Heading 3, and so on.
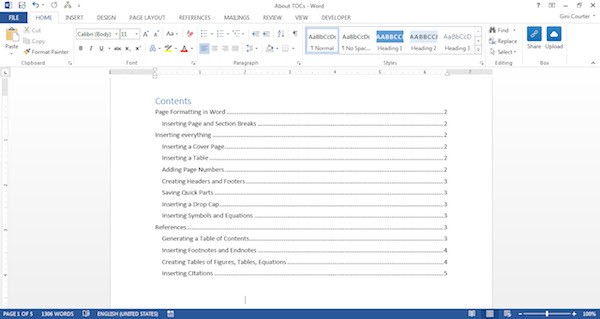
If you have used Heading styles in your document, creating an automatic table of contents is easy.
Click in your document where you want to create the table of contents. If you’d like it to appear on its own page, insert a page break (Ctrl+Enter) before and after inserting the TOC. Click the References tab. In the Table of Contents group, click Table of Contents.
- Place your cursor where you want your table of contents to be.
- On the References Ribbon, in the Table of Contents Group, click on the arrow next to the Table of Contents icon, and select Custom Table of Contents.
- If you want to change the style of your table of contents (e.g. you want more space between the items on level 1 and level 2 of your table of contents, or you want all your level 1 items to be bold), click on the Modify button, select the TOC level you want to change, then click the Modifybutton to do so.
- If you want to change which headings appear in your table of contents, you can do so by changing the number in the Show levels: pulldown.
- Click OK to insert your table of contents.
The table of contents is a snapshot of the headings and page numbers in your document, and does not automatically update itself as you make changes. At any time, you can update it by right-clicking on it and selecting Update field. Notice that once the table of contents is in your document, it will turn gray if you click on it. This indicates that it is getting information from somewhere else.
You already know that a table of contents makes it easier for your readers to work with long documents of 10 or more pages. They give printed documents a sophisticated look and feel, and add ebook-like navigation to onscreen documents.
But did you know that tables of contents are wicked easy to create and update in Microsoft Word? I created the following table of contents with just three clicks—and so can you. Here’s how!
In this article I’ll show you how to create a table of contents (ToC) in Word 2013—but you’ll use the same process to create one in Word 2010, Word 2007 and Word 2011 for the Mac.
Inserting a table of contents
In Word, tables of contents rely on your use of styles to format headings. If you already used the Heading 1, Heading 2, and other heading styles to format your document, you’re ready to insert your ToC. Follow these steps to insert a table of contents:

- Click in your document where you want to create the table of contents. If you’d like it to appear on its own page, insert a page break (Ctrl+Enter) before and after inserting the ToC.
- Click the References tab. In the Table of Contents group, click Table of Contents.
- Choose the style of Table of Contents you wish to insert. Automatic Table 1 creates a ToC titled Contents. Automatic Table 2 creates a ToC titled Table of Contents.
Word will create a ToC from the document text you styled with one of the first three heading styles: Heading 1, Heading 2, and Heading 3. The ToC will include a string of dots called a leader between the heading text and the page number for each heading.
Hold Ctrl and click on one of the page numbers to navigate to that location in the document. When people reading your document on-screen hover over a page number, they’ll be reminded that they can use the ToC for navigation.
No styles?
If the headings in your document aren’t formatted with styles, before inserting your table of contents, select each of the top-level headings for your ToC and apply the Heading 1 style from the Styles group on the Home tab of the ribbon.
Select all the second-level headings and apply the Heading 2 style, and so on. With your heading styles all applied, click on the References tab and insert your table of contents.
Inserting a custom ToC
The default Word ToC includes the first three heading levels; you won’t want this much detail in ToCs for longer documents. Even in a shorter document, you might choose to only include Heading 1 and Heading 2 text in your ToC. When inserting the ToC, choose Insert Table of Contents to specify formatting—including how tab leaders and page numbers are formatted, and which heading levels to include.
How To Use Manual Table Of Contents In Word Mac 2016 Crack
If you formatted your headings with distinct styles for each level, but used styles other than the built-in heading styles, click the Options button in the Table of Contents dialog box to map the styles you used to the ToC framework.
Just as the ToC is created based on styles, it’s also built to beformatted with styles. If you want to change the font, font size, or other formatting attributes of the ToC, click the Modify button in the Table of Contents dialog box and specify your formatting for each ToC heading level. Any formatting you apply directly to the TOC is discarded whenever the TOC is updated.
Updating your ToC
After you’ve edited your document, page numbers and headings may change, which will make your ToC incorrect! But don’t worry. To update your Table of Contents, right-click in the table and choose Update Field, or choose Update Table from the Table of Contents group on the References tab. Select entire table or page numbers only and click OK to regenerate the table of contents from your headings.
It’s a good practice to update the table of contents before printing or sharing a document in case it has been modified since the last time the ToC was updated.

Note: You don’t need to wait until your document is finished to insert a table of contents. If you’re creating a long document, create a table of contents from an outline so that you can navigate using the ToC while you’re working on the document.
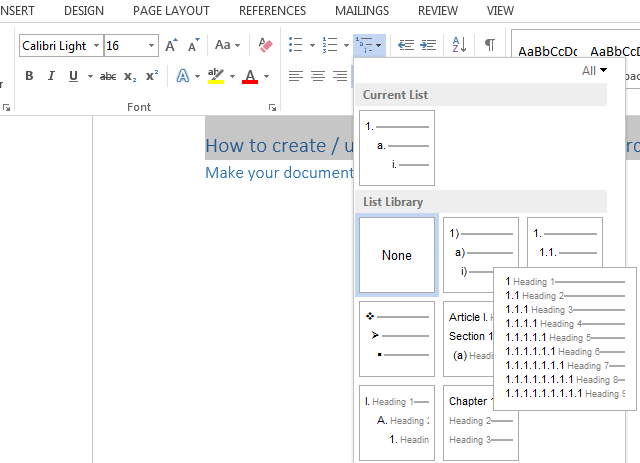
Not all documents require a table of contents; they’re inappropriate for letters and memos, obviously, and overkill for smaller documents.
How To Use Manual Table Of Contents In Word Mac 2016 Download
Tables of contents shine in formal reports and documents of more than 10 pages. Any document that merits a cover page would also benefit from a table of contents to provide a high-level outline and built-in navigation for the people who use the document.
To learn more, watch these courses at LinkedIn Learning:
How To Use Manual Table Of Contents In Word Mac 2016 Version
- Office 2019 New Features
