S/MIME Reader allows you to decrypt and read S/MIME encrypted emails (p7m). The private keys are imported into the app. You can import several keys from diffrent certificate files. This enables you. Download mime format reader for free. Communication downloads - Mime Viewer by Korda Software and many more programs are available for instant and free download.
- S Mime Reader For Mac Advantage Load Shedding
- S Mime Reader For Mac Advantage Load Windows 10
- E-reader For Mac
- Sony Reader For Mac
- S Mime Reader For Mac Advantage Load Windows 7
- Adobe Reader For Mac
Installing the S/MIME Certificate on your Apple Mac
Using S/MIME Client Certificates with Apple Mail and Outlook for OS X
You can use Client Certificates, also called 'S/MIME Certs' or 'Personal Certificates', with most e-mail clients to digitally sign or encrypt e-mail.
When you receive your certificate from InCommon, it will be encrypted in the PKCS 12 format (.p12 or .pfx), using the PIN you created for it at the time of request. You will need this pass-phrase to install the cert.
The Incommon Certificate Manager will deliver the certificate to the end-user in PKCS#12 file format (.p12 file). The PIN specified in the PIN fields is used to protect access to this .p12 file. The end-user will be asked for this PIN when he/she imports the certificate into the certificate store of their machine.
Installing in OS X
- Double-click the file downloaded from the InCommon Certificate Manager.
- OS X Keychain Access will prompt you for the certificate passphrase; enter the passphrase you created when you requested the certificate.
The certificate will be installed on your Mac and will appear in the 'My Certificates' section of Keychain Access. The certificate is now available for Apple Mail, Outlook, and other applications that can use client certificates.
Note: Your certificate is only available on the computer and user account where you install it. If you want your personal certificate on other computers or devices you will need to export it.
Exporting your certificate
- From the Applications folder, open the Utilities folder and then open Keychain Access.
- Select the key-chain where you installed your certificate; this will usually be the login key-chain.
- In the 'Categories' section, select Certificates. The right pane will display a list of all your installed certificates.
- Select the certificate associated with your name. You may have more than one personal certificate in your Keychain; select the one issued by 'InCommon Standard Assurance Client CA' with the latest expiration date.
- Right-click the certificate and select Export; alternatively, from the File menu, select Export Items.
- Select a location for export, such as your Desktop. The file name should end with .p12 and the file format must be 'Personal Information Exchange (.p12)'.
- Give your exported item a strong pass-phrase.
- Now you can transfer your encrypted certificate file to another computer using a USB key, email, or other file sharing method.
Using your certificate with Apple Mail
Use these instructions to enable Apple Mail to use client certificates to digitally sign and encrypt e-mail.
Enabling digital signing and encryption
If you have just installed your certificate on your Mac, close Mail and then restart it.
Begin composing an e-mail message. A 'Signed' icon, containing a check mark, should be in the lower right of the message header to indicate that the message will be signed. If the 'Signed' icon does not appear, select Customize in the lower left of the message header and add the 'Lock' and 'Signed' icons.
Signing E-mail
To send a signed message, verify that the 'Signed' icon has a check mark in it, and not an 'x'. If the 'Signed' icon shows an 'x', your message will not be signed.
You may not want to sign messages to e-mailing lists, because S/MIME digital signatures are attachments, which some e-mail lists do not accept.
Encrypting E-mail
If you have the public certificate for the user or users to whom the messages is addressed, you will be able to encrypt the e-mail message: In the lower right of the message header, click the open lock icon to lock it; when the icon is locked your e-mail message will be encrypted.
If you do not have certificates for everyone to whom the message is addressed, you will be prompted to send the message unencrypted.
Using your certificate with Outlook for OS X
Use these instructions to enable Outlook to use client certificates to digitally sign and encrypt e-mail. Enabling digital signing and encryption
- If you have just installed your certificate on your Mac, close Outlook and then restart it.
- From the Outlook menu, select Preferences.
- From the Personal Settings section select Accounts. Select your University Exchange e-mail account (if Outlook prompts you, click Allow to access the certificates in your Keychain), click Advanced, and then select the Security tab.
- In the 'Digital signing' section, select your certificate from the drop-down menu.
- For 'Signing algorithm', the default value of SHA-256 is appropriate for most situations.
- For the best usability enable all three check box options:
- Sign outgoing messages
- Send digitally signed messages as clear text
- Include my certificates in signed messages
In the 'Encryption' section, select your certificate from the drop-down menu.
For 'Encryption algorithm', ASE-256 is the best option. It is not necessary to check Encrypt outgoing messages; each email message can be optionally encrypted when you compose it.
The university does not currently use the 'Certificate authentication' options, so DO NOT set this.
Click OK to save your changes and exit Outlook Preferences.
Signing E-mail
By default your e-mail messages will be digitally signed. To indicate signing a lock icon, with the text 'This message will be digitally signed', will appear in the lower left of the message header when you compose an e-mail message.
If you do not want to default sign a message; from the Options tab of the e-mail message, select Security and uncheck Digitally Sign Message.
You may not want to sign messages to mailing lists, because S/MIME digital signatures are attachments, which some lists do not accept.
Encrypting E-mail
Address and compose your email message. From the Options tab of the e-mail message, select Security and check Encrypt Message.
If Outlook is unable to find certificates for everyone to whom the message is addressed, you will be prompted to search the Exchange Global Address List (GAL) for user certificates.
In the event Outlook is still unable to find certificates for all addressees, you will be prompted to send the message unencrypted.
Installation and usage instructions:
Windows and Microsoft Outlook
iOS devices
SSL Server Certificates FAQ | SSL Certificate Guidelines | Client or S/MIME Certificates | End-User S/MIME Certificate Request
Installing the S/MIME Certificate on your Apple Mac
Using S/MIME Client Certificates with Apple Mail and Outlook for OS X
You can use Client Certificates, also called 'S/MIME Certs' or 'Personal Certificates', with most e-mail clients to digitally sign or encrypt e-mail.
When you receive your certificate from InCommon, it will be encrypted in the PKCS 12 format (.p12 or .pfx), using the PIN you created for it at the time of request. You will need this pass-phrase to install the cert.
The Incommon Certificate Manager will deliver the certificate to the end-user in PKCS#12 file format (.p12 file). The PIN specified in the PIN fields is used to protect access to this .p12 file. The end-user will be asked for this PIN when he/she imports the certificate into the certificate store of their machine.
Installing in OS X
- Double-click the file downloaded from the InCommon Certificate Manager.
- OS X Keychain Access will prompt you for the certificate passphrase; enter the passphrase you created when you requested the certificate.
The certificate will be installed on your Mac and will appear in the 'My Certificates' section of Keychain Access. The certificate is now available for Apple Mail, Outlook, and other applications that can use client certificates.
Note: Your certificate is only available on the computer and user account where you install it. If you want your personal certificate on other computers or devices you will need to export it.
Exporting your certificate
S Mime Reader For Mac Advantage Load Shedding
- From the Applications folder, open the Utilities folder and then open Keychain Access.
- Select the key-chain where you installed your certificate; this will usually be the login key-chain.
- In the 'Categories' section, select Certificates. The right pane will display a list of all your installed certificates.
- Select the certificate associated with your name. You may have more than one personal certificate in your Keychain; select the one issued by 'InCommon Standard Assurance Client CA' with the latest expiration date.
- Right-click the certificate and select Export; alternatively, from the File menu, select Export Items.
- Select a location for export, such as your Desktop. The file name should end with .p12 and the file format must be 'Personal Information Exchange (.p12)'.
- Give your exported item a strong pass-phrase.
- Now you can transfer your encrypted certificate file to another computer using a USB key, email, or other file sharing method.
S Mime Reader For Mac Advantage Load Windows 10
Using your certificate with Apple Mail
Use these instructions to enable Apple Mail to use client certificates to digitally sign and encrypt e-mail.
Enabling digital signing and encryption
If you have just installed your certificate on your Mac, close Mail and then restart it.
Begin composing an e-mail message. A 'Signed' icon, containing a check mark, should be in the lower right of the message header to indicate that the message will be signed. If the 'Signed' icon does not appear, select Customize in the lower left of the message header and add the 'Lock' and 'Signed' icons.
Signing E-mail
To send a signed message, verify that the 'Signed' icon has a check mark in it, and not an 'x'. If the 'Signed' icon shows an 'x', your message will not be signed.
You may not want to sign messages to e-mailing lists, because S/MIME digital signatures are attachments, which some e-mail lists do not accept.
Encrypting E-mail
If you have the public certificate for the user or users to whom the messages is addressed, you will be able to encrypt the e-mail message: In the lower right of the message header, click the open lock icon to lock it; when the icon is locked your e-mail message will be encrypted.
If you do not have certificates for everyone to whom the message is addressed, you will be prompted to send the message unencrypted.
E-reader For Mac
Using your certificate with Outlook for OS X
Use these instructions to enable Outlook to use client certificates to digitally sign and encrypt e-mail. Enabling digital signing and encryption
Sony Reader For Mac
- If you have just installed your certificate on your Mac, close Outlook and then restart it.
- From the Outlook menu, select Preferences.
- From the Personal Settings section select Accounts. Select your University Exchange e-mail account (if Outlook prompts you, click Allow to access the certificates in your Keychain), click Advanced, and then select the Security tab.
- In the 'Digital signing' section, select your certificate from the drop-down menu.
- For 'Signing algorithm', the default value of SHA-256 is appropriate for most situations.
- For the best usability enable all three check box options:
- Sign outgoing messages
- Send digitally signed messages as clear text
- Include my certificates in signed messages
In the 'Encryption' section, select your certificate from the drop-down menu.
For 'Encryption algorithm', ASE-256 is the best option. It is not necessary to check Encrypt outgoing messages; each email message can be optionally encrypted when you compose it.
The university does not currently use the 'Certificate authentication' options, so DO NOT set this.
Click OK to save your changes and exit Outlook Preferences.
S Mime Reader For Mac Advantage Load Windows 7
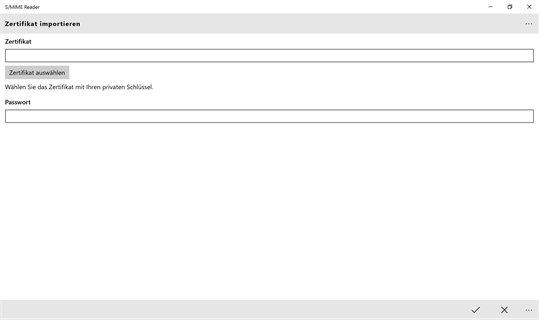
Signing E-mail
By default your e-mail messages will be digitally signed. To indicate signing a lock icon, with the text 'This message will be digitally signed', will appear in the lower left of the message header when you compose an e-mail message.
If you do not want to default sign a message; from the Options tab of the e-mail message, select Security and uncheck Digitally Sign Message.
You may not want to sign messages to mailing lists, because S/MIME digital signatures are attachments, which some lists do not accept.
Encrypting E-mail
Address and compose your email message. From the Options tab of the e-mail message, select Security and check Encrypt Message.
If Outlook is unable to find certificates for everyone to whom the message is addressed, you will be prompted to search the Exchange Global Address List (GAL) for user certificates.
In the event Outlook is still unable to find certificates for all addressees, you will be prompted to send the message unencrypted.
Installation and usage instructions:
Windows and Microsoft Outlook
iOS devices
Adobe Reader For Mac
SSL Server Certificates FAQ | SSL Certificate Guidelines | Client or S/MIME Certificates | End-User S/MIME Certificate Request
