Columns in the tables:
- Alt Text For Degrees Symbol Machine Learning
- Alt Text For Degrees Symbol Machine
- Alt Text For Degrees Symbol Macro
- Alt Text For Degrees Symbol Macbeth
- Sym: The symbol representing the key
- Key: The common name of the key
- CrossPlat?: Whether the symbol is cross-platform. If 'No', then the symbol is unlikely to render properly outside the Apple ecosystem.
- Alt: An alternate symbol used in some contexts (e.g., legacy)
- Alt CrossPlat?: Whether the alternate symbol is cross-platform
Modifiers
When a key combination is displayed, the modifiers are written in the order presented here. For example, Control + Option + Shift + Command + Q would be written as ⌃⌥⇧⌘Q.
How to use Alt Code: To insert or type degree symbol on Microsoft Word, Excel, Powerpoint through Alt Code or ASCII Code press and hold the Alt key and type the 0176 or 248 on the numeric keypad. Suppose you want to type 360° or 90 Degree Symbol then type 90 and press and hold the Alt key and type 0176 using the numeric keypad, release the Alt. To access it, position your cursor where you’d like to insert the degree symbol and then go to Edit Special Characters (or Edit Emoji & Symbols) in the Menu Bar. Alternatively, you can use the keyboard shortcut Control-Command-Space on your Mac’s keyboard. Very easy to get degree on your mac and windows. On the Mac, the degree symbol is already part of your keyboard. Just press the Shift key and close parentheses because the degree symbol is part of it: Example - Press and hold the SHIFTOPTION8 keys on your keyboard. Press and hold the ALT key and type 0176 on the numeric keypad of your keyboard.
| Sym | Key | CrossPlat? | Alt | Alt CrossPlat? |
|---|---|---|---|---|
| ⌃ | Control | Yes | ||
| ⌥ | Option | Yes | ||
| ⇧ | Shift | Yes | ||
| ⌘ | Command | Yes | | No |

Difference Between the 3 Degree Symbols on Mac You might be wondered to see three different shortcuts for writing the degree symbol! To end your confusion, we have listed the actual meaning behind each sign that we have found using the built-in text-to-speech engine on Mac. How to type an Alt Symbol on keyboard? For example, let's type a degree symbol by using its Alt Code value on the keyboard. Make sure you switch on the NumLock, press and hold down the Alt key, type the Alt Code value of the degree symbol 0176 on the numeric pad, release the Alt key and you got a ° degree symbol.
The Command key was formerly represented by an Apple logo. The Apple logo is one fo the few symbols here that can be easily typed with a typical keyboard layout: ⌥⇧K

There is also a Fn modifier on modern Mac keyboards. Typically this isn't seen in keyboard shortcuts because it's only used to access keys F1 through F20. However, it can technically be combined with Control plus one other key to get a unique legacy combination. Each of these Fn + Control combinations maps to a character in Unicode's U+F700 to U+F7FF private use range. Some programs will erroneously print these characters upon receiving such a combination. With system Mac fonts, these characters lack visible glyphs, and are for internal use only. Quote from ftp://ftp.unicode.org/Public/MAPPINGS/VENDORS/APPLE/CORPCHAR.TXT:
NeXT's OpenStep reserved corporate characters in the range 0xF700 to0xF8FF for transient use as keyboard function keys. The ones actuallyassigned in NextStep are 0xF700-0xF747, as follows. These are stillused in the Mac OS X AppKit frameworks. Note that there is no glyphassociated with these, and they are not mapped or used by the Mac OSText Encoding Converter.
Normal
| Sym | Key | CrossPlat? | Alt | Alt CrossPlat? |
|---|---|---|---|---|
| ⎋ | Escape | Yes | ||
| Eject | Yes | | No | |
| ⌦ | Delete fwd | Yes | ||
| ⌫ | Delete | Yes | ||
| ⇪ | Caps lock | Yes | ||
| ← | Left | Yes | ||
| → | Right | Yes | ||
| ↑ | Up | Yes | ||
| ↓ | Down | Yes | ||
| Return | Yes | |||
| ❘⃝ | Power | No | ||
| ⇞ | Page up | Yes | ||
| ⇟ | Page down | Yes | ||
| ⇤ | Back tab | Yes | ||
| ⇥ | Tab | Yes | ||
| End | Yes | |||
| Home | Yes | |||
| ⌤ | Enter | Yes | ⌅ | Yes |
| | Context menu | No | ||
| ⌧ | Clear | Yes | ||
| ␣ | Space | Yes | ␢ | No |
| ⇭ | Num lock | Yes |
The alternate eject symbol, (U+F804), is from a Unicode private use region. Apple designates it for use with mapping to/from the Mac OS Keyboard encoding. Ideally, the official Unicode variant should be used instead, as it will be compatible with fonts on other platforms. Quote from ftp://ftp.unicode.org/Public/MAPPINGS/VENDORS/APPLE/CORPCHAR.TXT:
The following (11) are for mapping the Mac OS Keyboard and Mac OS Koreanencodings (for Mac OS Korean also see 0xF83D, 0xF840-0xF84F).
Reference: ftp://ftp.unicode.org/Public/MAPPINGS/VENDORS/APPLE/KEYBOARD.TXT
These are the official Unicode symbol mappings published by Apple.
| Sym | Unicode | Mac | Key name | Notes |
|---|---|---|---|---|
| ⇧ | U+21E7 | 0x05 | Shift | |
| ⌃ | U+2303 | 0x06 | Control | |
| ⎈ | U+2388 | 0x8A | Control | ISO |
| ⌥ | U+2325 | 0x07 | Option | |
| ⎇ | U+2387 | 0x8B | Alt | |
| ⌘ | U+2318 | 0x11 | Command | |
| | U+F8FF | 0x14 | Command | Old; solid Apple logo |
| | U+F8FF U+F87F | 0x6C | Command | Old; outlined Apple logo |
| ⇥ | U+21E5 | 0x02 | Tab right (LTR) | |
| ⇤ | U+21E4 | 0x03 | Tab left (RTL) | |
| ⌤ | U+2324 | 0x04 | Enter | |
| ␣ | U+2423 | 0x09 | Space | |
| U+21A9 | 0x0B | Return (LTR) | ||
| U+21AA | 0x0C | Return (RTL) | ||
| ⌫ | U+232B | 0x17 | Delete left (LTR) | |
| ⌦ | U+2326 | 0x0A | Delete right (RTL) | |
| ⎋ | U+238B | 0x1B | Escape | |
| ⌧ | U+2327 | 0x1C | Clear | |
| ␣ | U+2423 | 0x61 | Blank | |
| ⇪ | U+21EA | 0x63 | Caps lock | |
| ?⃝ | U+003F U+20DD | 0x67 | Help | |
| → | U+2192 | 0x65 | Right | |
| ← | U+2190 | 0x64 | Left | |
| ↑ | U+2191 | 0x68 | Up | |
| ↓ | U+2193 | 0x6A | Down | |
| U+2196 | 0x66 | Home | ||
| U+2198 | 0x69 | End | ||
| ⇞ | U+21DE | 0x62 | Page up | |
| ⇟ | U+21DF | 0x6B | Page down | |
| | U+F803 | 0x6D | Context menu | |
| ❘⃝ | U+2758 U+20DD | 0x6E | Power | |
| U+23CF | 0x8C | Eject | ||
| 英数 | U+82F1 U+6570 | 0x8D | Eisu | Japanese |
| かな | U+304B U+306A | 0x8E | Kana | Japanese |
| F1 | U+F860 F 1 | 0x6F | F1 | |
| F2 | U+F860 F 2 | 0x70 | F2 | |
| F3 | U+F860 F 3 | 0x71 | F3 | |
| F4 | U+F860 F 4 | 0x72 | F4 | |
| F5 | U+F860 F 5 | 0x73 | F5 | |
| F6 | U+F860 F 6 | 0x74 | F6 | |
| F7 | U+F860 F 7 | 0x75 | F7 | |
| F8 | U+F860 F 8 | 0x76 | F8 | |
| F9 | U+F860 F 9 | 0x77 | F9 | |
| F10 | U+F861 F 1 0 | 0x78 | F10 | |
| F11 | U+F861 F 1 1 | 0x79 | F11 | |
| F12 | U+F861 F 1 2 | 0x7A | F12 | |
| F13 | U+F861 F 1 3 | 0x87 | F13 | |
| F14 | U+F861 F 1 4 | 0x88 | F14 | |
| F15 | U+F861 F 1 5 | 0x89 | F15 | |
| F16 | U+F861 F 1 6 | F16 | ||
| F17 | U+F861 F 1 7 | F17 | ||
| F18 | U+F861 F 1 8 | F18 | ||
| F19 | U+F861 F 1 9 | F19 | ||
| F20 | U+F861 F 2 0 | F20 | ||
| | U+F802 | 0x0F | ||
| ✓ | U+2713 | 0x12 | ||
| ◆ | U+25C6 | 0x13 | ||
| ⇣ | U+21E3 | 0x10 | ||
| ⇠ | U+21E0 | 0x18 | ||
| ⇡ | U+21E1 | 0x19 | ||
| ⇢ | U+21E2 | 0x1A |
Alt Text For Degrees Symbol Machine Learning
Some entries are missing key names; these don't map to physical keys.
LTR indicates usage with left-to-right languages: that means text flows from left to right, such as in most Western languages. RTL indicates the opposite. Many keyboards have both Delete Left and Delete Right, regardless of text direction.
ISO indicates a symbol designated by an ISO standard. ISO standard symbols aren't necessarily used by Mac.
Symbols composed of multiple Unicode characters are special in that they are treated as a single character on Mac, despite appearing as multiple symbols. For most of the characters, this grouping is controlled by the first character, which is a Unicode private use character that is invisible on Mac. The others use standard Unicode combining techniques. Quote from ftp://ftp.unicode.org/Public/MAPPINGS/VENDORS/APPLE/KEYBOARD.TXT:
The block of 32 characters 0xF860-0xF87F is for transcoding hints.These are used in combination with standard Unicode characters to forcethem to be treated in a special way for mapping to other encodings;they have no other effect.
Degree symbol (°) is a special symbol that is generally not available on your computer’s keyboard. Though,the degree sign can be found in very few computer keyboard (which are made for special purposes) but it’s very rare. This is a very useful sign that we need to use on a regular basis. If you are new in MS Word, then this article is for you when you are looking for “how to write degrees” or “alt code of degree” etc. etc.
In general, we use the degree sign (°) to denote temperature (°C or °F) and to write down the measurement of an angle (30° or 60° etc.) in a document. When I write the document on a paper, then writing degree is not an issue. It is nothing but a circular symbol beside a numeric character. But, typing degree sign (°) using a keyboard on the computer is an interesting task. And you can’t type the symbol without knowing the exact procedure.
I have already found more than one method to type degree symbol. You don’t need to be masters of the computer to write the symbol. If you would like to write the degree(°) symbol when typing, you can use alt code or HTML Unicode whichever and wherever necessary. The methods of typing the degree for Windows and other OS are slightly different. In this tutorial, I mainly mention the methods of writing degree sign on Windows computer.
Type Degree (°) Symbol in Computer/PC/MS Word/Notepad – How?
Alt Text For Degrees Symbol Machine
To add the degree symbol at the typed text we always prefer using the Windows and Mac keyboard shortcut. Due to the keyboard variation, the shortcuts are different compared to Windows and Mac. Let see the methods below.
Method #1: Use Shortcut Keys to Type Degree-Sign in Windows PC
- Open any word document, notepad file, email, or browser’s URL field to type degree sign (°).
- Make sure that you have enabled the number lock feature of your Windows keyboard.
- Fix your mouse cursor exactly where you want to write the symbol of degree.
- Hold the ALT key on your keyboard and type 0176 or 248.
Alt+0176orAlt+248. - Release the ALT key then.
- The degree (°) sign will appear immediately where you want to write it.
- Make sure that you use the right ALT key and enable number lock.
Method #2: Type Degree Symbol in Mac Using Keyboard
- Open the text document and keep the mouse cursor where you want to write the symbol.
- Press
⌥Opt + ⇧Shift + 8together. - This will create the ° symbol wherever the mouse cursor is.
Note: This key combination works only with Mac OS and Mac keyboard.
Method #3: Type Degree (°) Symbol Especially in MS Word (Few Unconfirmed Steps)
There are few unconfirmed methods of typing the degree sign in MS word.
- Press
Ctrl+Shift+@together. Release the keys and hit spacebar to create a degree mark. - Type 00B0 and press
Alt+Xto convert the 00B0 to a degree symbol.
Method #4: Use Insert Symbol Feature to Write Degree (°) Mark in MS Word
- Open a word document of MS word.
- Move the cursor where you want to type the degree sign.
- Navigate to Insert >> Symbol
- Choose More symbols option.
- Find the symbol and tap it to insert it in the document.
Alternatively, if you choose the replace option from the MS word and type ‘<0>’, it will be converted automatically to degree symbol.
You can use the Character map option of Windows and copy the degree symbol from the chart. You can paste the degree symbol direct to the word document. Here, you will get the alt code of each symbol including the degree.
Write Degree (°) Symbol in Smartphone Like Android, iPhone
Alt Text For Degrees Symbol Macro
It is very easy to write degree sign using a mobile, smartphone or tablet. When you type something on your smartphone the keyboard appears. Tap “Sym” button and find the degree sign at the second page. Just see the image to get the idea.
How to Type the Degree Sign in HTML
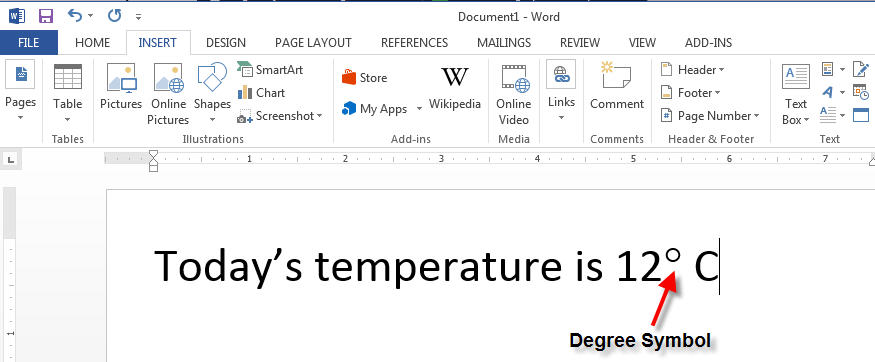
If you have a website and want to edit degree sign in HTML pages, then here is the Unicode or HTML code of degree sign.
- HTML code of degree: ° or °
- Unicode of degree: U+00B0
- Direct shortcut of °C Unicode is: U+2103
- Direct shortcut of °F Unicode is: U+2109
- Direct shortcut of °C HTML code is: ℃
- Direct shortcut of °F HTML code is: ℉
I have covered all the possible and easiest ways to write degree (°) sign at the typed text. Hope, this will solve your problem regarding degree symbol in the typed document.
Alt Text For Degrees Symbol Macbeth
Also useful: Best productivity tool for office work
