But what if you want to share or download your backed-up iPhone photos? Well, you can download them directly from iCloud to your Mac! If all your photos are on your iPhone, you can simply share them with your Mac via AirDrop. If they’re not, though, it can take a long time to download your older photos to your iPhone, and then share them. That is how to Select All in iCloud Photosusing this tool. It is much harder and takes longer, but it’s very helpful since you don’t have any choice anyway. Free Download Free Download. Part 2: How to Deselect in iCloud Photos. Although you have worked hard to be able to learn how to Select All in iCloud Photos, not everything will go as.
You may want to Download All Photos From iCloud to PC as an additional backup, to clear up storage space in your iCloud Account or for other reasons. You will find below the steps to select and Download All Photos from iCloud to PC.
Download ALL Photos From iCloud to PC
As you must have noticed, there is no ‘Download All’ or ‘Select All’ button on iCloud. Also, you won’t be able to use your mouse to select Multiple or All Photos on iCloud.
This can be a problem, if there are thousands of Photos in your iCloud Account and you want to download them all to your Windows computer.
Luckily, there is a keyboard shortcut to select All iCloud Photos and you will find below 2 different methods to Download All Photos from iCloud to your Windows computer.
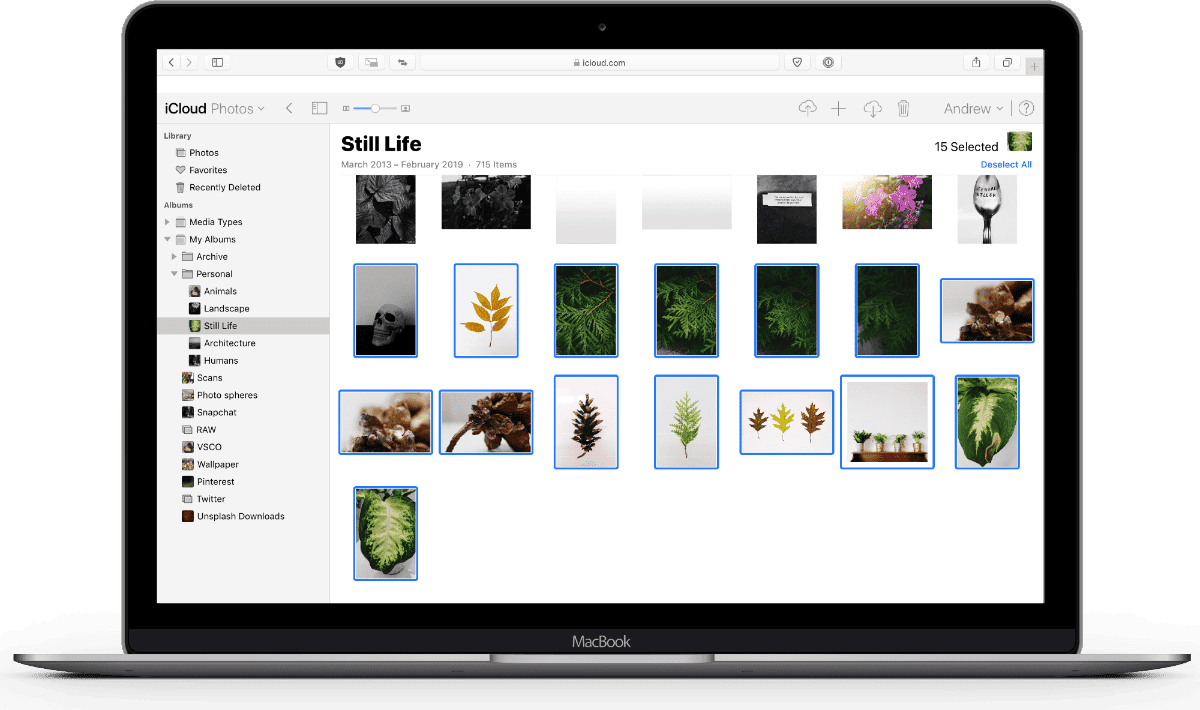
1. Download All Photos From iCloud to PC Using Keyboard Shortcut
If the number of Photos that you want to download from iCloud to PC is less than 1,000, you can follow this method to select and download up to 999 photos from iCloud to PC.
If you are trying to download over 1,000 photos, you can move to the next method as provided below in this guide.
1. Go to icloud.com on your Windows Computer.
2. Login to your iCloud Account by entering your Apple ID and Password.
3. Once you are signed-in, click on the Photos icon.
4. In iCloud Photos, make sure you are on Photos Tab and click on the First Photo.
5. Press and hold Shift + Ctrl + Alt Keys and press the Down Arrow Key to select All iCloud Photos.
Note: You can also scroll down to the bottom of the page and click on the Last Photo.
6. Once All Photos are selected, click on the Download icon to begin the process of downloading all iCloud Photos to your computer.
Unless you have changed the default settings, all iCloud Photos will be downloaded to ‘Downloads’ Folder on your computer.
2. Download All Photos From iCloud to PC Using iCloud For Windows
The only way to download more than 1,000 Photos at once from iCloud to PC is to download and install ‘iCloud For Windows’ program on your computer.
1. Download iCloud For Windows application on your Computer.
2. Once the download is complete, click on the downloaded iCloud Setup file and follow the onscreen instructions to Install iCloud For Windows on your computer.
3. When prompted, Sign-in to your iCloud Account by entering your Apple ID and Password.
4. On the next screen, select Photos option by clicking in the little box next to Photos.
On the pop-up, select iCloud Photo Library option and click on Done.
Note: You can change iCloud download location by clicking on Change.
5. Click on Apply to begin the process of Syncing all iCloud Photos to the Downloads Folder on your computer.

6. Once all iCloud Photos are downloaded, open the File Explorer on your computer.
How To Download All Photos From Icloud To Macbook
7. In the File Explorer window, click on iCloud Photos tab in the left-pane. In the right-pane, click on the Downloads Icon.
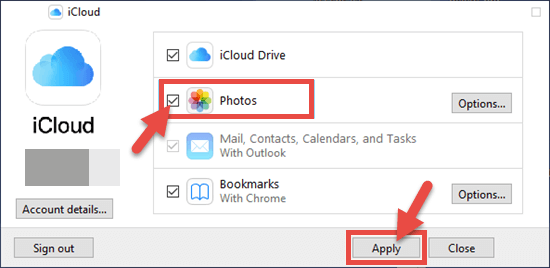
8. On the next screen, click on the Downloads Folder to see all your iCloud Photos arranged in different sub-folders.
To make a Backup, you can copy the entire Downloads Folder to Desktop, USB drive or any other location on your computer.
How To Download All Photos From Icloud To Mac
Add iCloud to Windows Start Menu or Task Bar
In order to make it easy for you to open iCloud, you can Add iCloud icon to the Taskbar by clicking on the Start button > right-click on iCloud > More > Pin to Taskbar.
Important: If you are planning to disable iCloud Photos, make sure that you copy all the Photos from Downloads to another Folder.
