- Part 1. How to Format SSD in Windows 10/8/7 (3 Ways)
- Part 2. How to Format SSD on a Mac Device
- How To Format Ssd For Macbook Pro
- How To Format Ssd For Mac On Windows
- How To Format Ssd For Mac Mojave
- How To Format Ssd For Macos
- How To Format Ssd For Mac Mini
Formatting for MAC. Connect Rapid SSD to your MAC. Open Disk Utility. To open it, go to “Finder” - Click on “Applications” in the left side bar - double click on “Utilities”- Double click on “Disk Utility” 3. Click on “View” button in top left corner and select “Show All Devices” in a drop down menu.
Why Do You Need to Format an SSD
SSD (Solid-State Drive) delivers faster load times for games, applications, and movies. Because of the technology they use, SSDs are lighter and better able to withstand movement and drop page. In addition, SSDs use less energy, allowing computers to run cooler. As a result, most people buy a new SSD to replace the old HDD. Some people also migrate OS to SSD to get better performance. As SSD becomes more and more common, formatting or reformatting becomes important as well.
1.You have bought a new SSD
When you get a new SSD, you need to format it in most cases. The reason for SSD format that the SSD drive can be used on a variety of platforms. These platforms may employ different file systems (NTFS, HFS+, Ext3, or Ext4). You will need to partition and format the drive so that it can be mounted as a usable storage volume on your system.
2.You want to install Windows 10/8/7 on the SSD
- Start your Mac, wait for the chime, then immediately press and hold the Option key. Your Time Machine drive should appear in the list of bootable drives that shows on the screen. You can then boot to that, re-initialize your drive with Disk Utility, and restore your backup.
- Disk Utility’s left pane show the storage devices connected to your Mac. Underneath each device are the drive’s partitions. Select the drive you want to format. (Chances are, you want to format the.
- When you format SSD, please make sure that the Quick Format is checked before formatting an SSD. If unchecked, your computer will carry out a Full Format, which can shorten the life of SSD.
If you want to clean install OS on an SSD, you need to format the SSD. If you want to keep your original OS, programs, and data on your system drive, you can use third-party software to migrate OS to SSD without losing data.

3.You want to sell your SSD Start a blog and stick with it.
If you want to sell or donate the SSD, you need to erase your personal data. Then, formatting the SSD is a nice choice. Also, you can permanently erase the data on the SSD if you are sure that you don't want to keep the data on the SSD.
What to Do Before You Format SSD for Windows 10/8/7
To format a drive (HDD, HDD, USB flash drive, etc.) means preparing the chosen partition on the drive to be used by an operating system by deleting all of the data and setting up a file system. Before you start formatting an SSD, you should do the following things first:
1.Back up wanted data
Formatting only clears data on the address tables, and data finally disappears once you write new data to the marked space. That is to say, you can recover data with data recovery software if the SSD data is not overwritten. Compared with the recovery method, a regular hard drive backup is easier. Make sure you have backed up wanted files from the drive you are going to format at the very beginning.
2. Enable TRIM to maintain SSD performance
TRIM is an Advanced Technology Attachment command that enables the computer operating system to tell the SSD to erase data blocks when they are no longer in use. If your computer’s operating system offers TRIM support, when enabled, your computer will automatically ensure that data saved to your SSD is managed correctly.
Also read:How to Enable/Disable TRIM on SSD in Windows 10
Part 1. How to Format SSD in Windows 10/8/7 (3 Ways)
It is easy to format an SSD. If your SSD is a new one you need to initialize the SSD and create a new partition on it before you can format it. Here are three effective methods to help you format an SSD.
Method 1. Format SSD in Windows 10/8/7 with EaseUS Partition software (Easiest)
Users have to partition SSD drive in Windows 10 in different situations. And this job can be difficult or easy, depending on whether you have a reliable partition software. So what program you can trust? Here we recommend you EaseUS Partition Master.
The program is a professional SSD format tool that is designed to format, resize, copy, convert disk partition. It allows you to format SSD into various formats including NTFS quickly and safely. And then you can successfully install Windows 10 on the NTFS formatted SSD drive. You can watch the video to format your SSD easily and quickly.
You can also learn the detailed guide for how to format SSD with Windows on it:
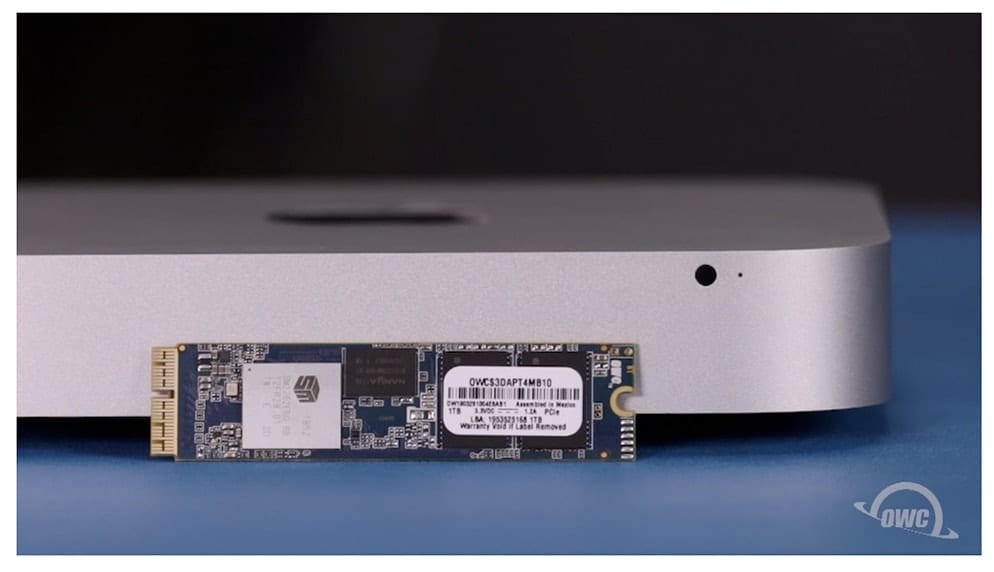
Step 1: Run EaseUS Partition Master, right-click the hard drive partition you intend to format and choose 'Format'.
Step 2: In the new window, set the Partition label, File system (NTFS/FAT32/EXT2/EXT3), and Cluster size for the partition to be formatted, then click 'OK'.
Step 3: Then you will see a warning window, click 'OK' in it to continue.
How To Format Ssd For Macbook Pro
Step 4: Click the 'Execute Operation' button in the top-left corner to review the changes, then click 'Apply' to start formatting the partition on your hard drive.
Method 2. Format SSD with Disk Management
In Windows, formatting a partition is usually done from the Disk Management tool. It can perform some simple disk and partition operations like creating a partition, deleting a partition, formatting, extending or shrinking a partition. You can format SSD with this built-in tool with simple steps:
Step 1. At the start, search for 'Disk Management' and press 'Enter'.
Step 2. Choose the SSD partition you want to format. Right-click it and select 'Format'.
Step 3. Select the file system and set the cluster size. Place a checkmark next to 'Perform a quick format'. Click 'OK' to format the drive.
- Notice:
- Quick Format VS Full Format: If you choose to select a Full Format on the partition, the SSD format will delete all files on the volume and scan the bad sectors. When you choose the Quick Format option, the format removes the files on a volume, but does not scan the bad sectors of disk.

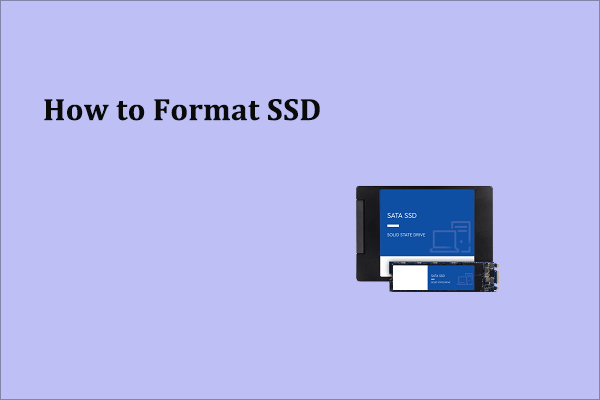
Formatting an SSD is slightly different from formatting an HDD. SSDs use different technology, so the formatting function is different. That’s why it is important to make sure that Quick Format is checked before formatting an SSD. If unchecked, your computer will carry out a Full Format, which would cause your computer to perform a full read/write cycle, which can shorten the life of an SSD.
How To Format Ssd For Mac On Windows
Method 3. Format SSD Using CMD in Windows 10
If you would rather use a command line to format the drive, Command Prompt would be the first choice. It is an amazing tool that can manage disks by typing relative command lines. You can solve all kinds of Windows issues through this tool like creating, deleting or formatting a partition. you can Perform CHKDSK to check and repair hard drive issues. And here, you can see how to format SSD using CMD step by step.
Step 1. Type cmd in the search box. Right-click on Command Prompt and choose 'Run as administrator'.
Step 2. On the Command Prompt black window, type diskpart and press 'Enter'. Then, type the following command lines in order. Press 'enter' every time you enter the command:
- X is the partition number of your SSD drive
- Typing assign to assign a drive letter to the newly created partition.
Further reading: How to format SSD from BIOS
Many users may ask how to format SSD from BIOS, the clear answer is you can't format SSD from BIOS. If you can't perform formatting SSD in Windows, you can use EaseUS Partition Master to create a bootable USB flash drive, CD or DVD, change the BIOS setting, then run a third-party SSD format tool.
Here is a depth guide to create winpe bootable disk.
Part 2. How to Format SSD on a Mac Device
What if you are using a Mac and you want to format your SSD? How to make it? It's also a piece of cake to format SSD on Mac. The only difference is the file system. Mac drives usually come formatted in FAT32, which will work on both Macs and PCs. Mac can't write files to volumes with NTFS format. The easiest way is to format the SSD using Mac Disk utility. Before you start formatting the SSD on a Mac device, back up important files. Save any important files on your computer to a USB flash drive or external storage drive. Then, you can read on and format your SSD:
Step 1. Verify the SSD or connect your SSD to the Mac with a USB cable.
Step 2. Open 'Go > Utilities > Applications > Utilities'. Locate and click on your SSD in Disk Utility and then click on 'Erase'. Change the 'Volume Format' drop menu to the 'Mac OS Extended (Journaled)' option.
Step 3. Reset the drive name and click 'Erase', confirm the operation on the next pop-up window.
How To Format Ssd For Mac Mojave
Wait for the process to complete and then you'll get a compatible file system.
How To Format Ssd For Macos
Conclusion
How To Format Ssd For Mac Mini
According to the solutions above, you can format your SSD easily. If you are a Windows user, you can directly go to Part 1 to format your SSD with easy steps. If you are a Mac user, you can also format your SSD with detailed steps in Part 2. If you have other problems about how to format SSD, you can always ask us for help.
