Mac OS 9/Classic Support Q&A - Updated April 27, 2012
To be notified of new Q&As, sign up for EveryMac.com's bimonthly email list.
Jan 29, 2010 Mac OS Emulator All OldOs fans will know that there is little more satisfying than getting that old computer or Operating System up and running. What's even better than getting that old version of NT up and running is running an OS that shouldn't work; that wasn't intended to work on your hardware. Under Windows, software written for the 'classic' Mac OS (i.e. Versions 6 through 9) can only be run through software that emulates Macintosh hardware from 1980s and 1990s. The most advanced of these emulator programs is SheepShaver.
- AppSimulator is a web platform for showcasing the latest cool gadgets based on Apple's iOS, Android and Windows Phone.
- Download the latest version of Snes9X for Mac. SNES emulator that letsyou record play as QT movies. SNES9X is a portable Super Nintendo emulator developed in.
If you find this page useful, please Bookmark & Share it. Thank you.
Are there any third-party programs to run Mac OS 9/Classic applications on Intel Macs?
When Apple made the decision to no longer support Mac OS 9/Classic applications, EveryMac.com was hopeful that an easy to install and use commercial application would become available and allow use of legacy applications and documents on the Intel-based Macs.
However, as the market for Mac OS 9/Classic compatibility solutions is not growing, and as it has been many years since the switch to Intel processors, it is doubtful that a commercial solution will become available.
Open Source 'SheepShaver' Emulator Option
Nevertheless, where the commercial market failed, the open-source community has made an valiant effort to respond with the oddly titled 'SheepShaver'. SheepShaver began life as a Mac OS 'run-time environment' that made it possible to run Mac OS applications within the BeOS. The name itself is a play on 'ShapeShifter', a 68k Mac emulator for the AmigaOS.
The hardworking open-source programmers behind the SheepShaver project explain:
It enables you to run PowerPC Classic Mac OS software on your computer, even if you are using a different operating system [like Mac OS X for Intel]. However, you still need a copy of Mac OS and a Power Macintosh ROM image to use this program. . . SheepShaver provides the first PowerPC G4 emulator, though without MMU, to enable the execution of Mac OS Classic. Performance with the current CPU emulator using basic just-in-time (JIT) translation techniques is roughly 1/8-th of native speeds.
SheepShaver Installation Instructions
Compared to average Mac OS X applications, which generally are installed with 'drag and drop' simplicity, installing SheepShaver is complicated, as it officially requires one to extract a software ROM.
However, Emaculation provides detailed instructions -- complete with screenshots -- that explains the process and includes extracting Mac OS ROM Update 1.0 with TomeViewer as well as installing and configuring the latest build of SheepShaver with Mac OS 9.0.4 (the last supported version of the OS).
Redundant Robot also provides a useful tutorial complete with direct links to ROM files so one will not have to extract them manually.
As first spotted by MacWindows, one helpful SheepShaver user went a step further and bundled recent SheepShaver binaries compatible with Mac OS X 10.4, 10.5 and 10.6 along with a 'ROM file and a preconfigured Mac OS 9.0.1 installation' to make it possible to install SheepShaver with 'drag and drop' ease. This convenient bundle (no longer online) is dubbed 'Chubby Bunny,' and is not connected with the SheepShaver development team.
Although it certainly appears that the user behind Chubby Bunny is well meaning, it nevertheless always is prudent to be careful when downloading any 'unofficial' files. Be sure to backup your computer before 'fiddling' with any official or unofficial SheepShaver software (or before adding any new software to your Mac, for that matter).
SheepShaver Performance & Use
From hands on experience as well as other websites and comments, it is safe to conclude that after overcoming any installation hurdles, SheepShaver allows one to run Mac OS 9 slowly -- even within the latest version of Mac OS X 10.7 'Lion' -- but some also have had trouble with compatibility and stability as well. This is not to denigrate the hard work of the open source community in the slightest as this type of program is extremely complex and the fact it works as well as it does is quite remarkable.
Should you have non-critical needs for running Mac OS 9/Classic applications on an Intel-based Mac, such as really old games or potentially even archived document access, SheepShaver might meet your needs. However, most of those who remain dependent on Mac OS 9/Classic software would be best served by continuing to use an existing PowerPC-based Mac or upgrading to a newer one.
Site sponsor Operator Headgap Systems specializes in heavily upgraded Macs capable of running both Mac OS X and Mac OS 9 applications.
Mac Os 9 Emulator Windows
Permalink | E-mail a Friend | Bookmark & Share | Report an Error/Typo
Suggest a New Q&A | Sign Up for Bimonthly Site Update Notices
<< Mac OS 9/Classic Support Q&A (Main)
EveryMac.com is provided 'as is' without warranty of any kind whatsoever. EveryMac.com, and the author thereof, shall not be held responsible or liable, under any circumstances, for any damages resulting from the use or inability to use the information within. For complete disclaimer and copyright information please read and understand the Terms of Use and the Privacy Policy before using EveryMac.com. Use of any content or images without expressed permission is not allowed, although links to any page are welcomed and appreciated.
Mac OS 9 for OS X/macOS
Run classic Mac OS apps in OS X/macOS | A similar system that runs System 7 | How to use it | Customization | What it contains | Acknowledgments | Support and contributions
An easy way to run 'classic' Mac OS applications under OS X/macOS
Under OS X or macOS, software written for the 'classic' Mac OS (i.e. versions 6 through 9) can only be run through software that emulates Macintosh hardware from the 1980s and 1990s. The most advanced of these emulator programs is SheepShaver. SheepShaver is no longer supported by its original author, Gwenolé Beauchesne, but updates are available from an active support forum at E-Maculation, and the program is actively maintained by a programmer who uses the name kanjitalk755.
This page provides a fully functional SheepShaver system that runs Mac OS 9.0.4 (US English version). Unlike other SheepShaver-based systems, it makes it relatively easy to exchange files between SheepShaver and OS X/macOS, and makes it easy to print from Mac OS applications to OS X/macOS printers, or to create PDF files on the OS X/macOS desktop. It requires OS X 10.10 Yosemite or later.
To install this system, download and expand Mac OS 9.zip. (The file is about 620MB in size; it contains a 1.5 GB hard disk image file.) You may copy the Mac OS 9 application to your Applications folder or run it from anywhere else.
If, when you start the application, you see a long error message that includes the string 'translocation', then you must move the application to some other folder (and, if you want, move it back) before you run it. This is the effect of a new macOS security feature. The easiest thing to do is copy the application to your Applications folder.
An older version, with a slightly different feature set suitable for single-user systems (or for installation in the home folder of different users, is available here.
For a similar system that runs Mac OS 9 under Windows, see another page.
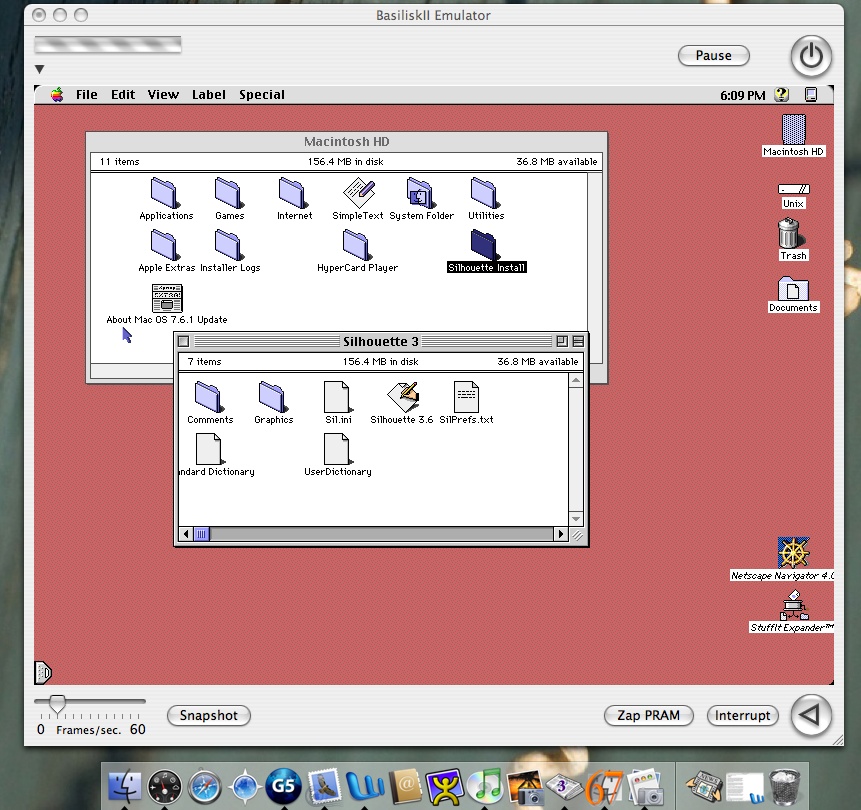
A similar system that runs System 7.6.1 in BasiliskII
I have created a similar, experimental system that runs System 7.6.1 under the BasiliskII emulator. You may download it in System761.zip. The System761 application works in essentially the same way as the Mac OS 9 application described elsewhere on this page: you may copy files to System 7 desktop by dropping them on the System761 icon. See the How to use it section below for further information. Note the special instructions for temporarily mounting disk images for installing or copying software in System761.
The System 7.6.1 app was updated 23 January 2021 with QuickTime Player added to the system.
If you insist on going back to System 7.5.5, download the similar but not recently updated System755.zip.)
How to use it
I assume that you know something about Mac OS and don't need any advice from me. A few points are worth mentioning.
You can hold down the Option key while launching the application in order to access an options menu. See below for some details.
The Mac OS 9 system includes a startup script named ~MacOS9BackgroundScript. This script is used for transferring files from the host OS X/macOS system to the desktop of Mac OS 9.
As in all SheepShaver-based systems, you may use the Unix folder for transferring files to and from Mac OS 9. However, this system has other methods.
To run your own applications in Mac OS 9 (or System761), you absolutely must copy the application to the Mac OS 9 (or System761) emulated disk itself (or some other disk mounted in Mac OS 9 or System761). Do not try to run your application from the 'Unix' folder. Your application will not run, and will produce an error message instead! Do not drag an application directly from the 'Unix' folder to the destkop: that does not copy the application to the Mac OS 9 (or System761) system disk.
To transfer a file from OS X/macOS to Mac OS 9, drop the file on to Mac OS 9 app. After a few seconds, the file should be copied to the Mac OS 9 desktop. The original file remains on your OS X/macOS host system.
To transfer a file to OS X/macOS from Mac OS 9, use the standard SheepShaver method of dropping the file into the Mac OS 9 Unix folder; a copy of the file will appear in your OS X/macOS Documents folder.
To print from Mac OS 9 to your default OS X/macOS printer, simple use the File/Print menu in your Mac OS 9 application, and print with the default desktop printer, 'Print to OSX/macOS.' After a pause, the document should print to your default OS X/macOS printer.
Mac Os 9 Emulator For Mac Os X
To print from Mac OS 9 and select a Windows printer for the current print job, follow the instructions immediately above, but choose the desktop printer named 'Select OS X/macOS Printer.' After a pause, a popup list of OS X/macOS printers should appear; choose the one you want.
To create a PDF file in OS X/macOS when printing from Mac OS 9, follow the printing instructions above, but choose the desktop printer named 'PDF to OSX/macOS Desktop.' The resulting PDF file on the OS X/macOS desktop will have an arbitrary name based on the current date and time.
Screen and other options are as follows:


To toggle between windowed and full-screen mode, press Ctrl-Option-Enter. The custom build of SheepShaver used in this application uses this key-combination instead of the standard SheepShaver toggle key (Ctrl-Enter).
To use full-screen mode by default, hold down the Option key when launching Mac OS 9, and set the screen size option to full-screen. When SheepShaver starts up, use the Monitors control panel to set the screen resolution to the resolution that matches your OS X/macOS screen.
Multi-user systems:This application works in a multi-user system if installed in the Applications folder of the Mac's hard disk. If you want to enable the multiple-user features in OS 9, use the Extensions Manager control panel, and switch the extensions set to the one with 'multiple users' in its name and restart. You may then set up the OS 9 system for multiple users in the same way you did with a real Mac.
Starting with the version posted 10 August 2017, this application includes an additional feature that allows each user in an OS X/macOS multi-user system to create a second disk image that will be accessible in Mac OS 9 only to that user. Hold down the Option key when launching the application to access this and other options.
Customization
This system uses a special build of SheepShaver that does not use the Preferences pane. Instead, hold down the Option key when starting the app, and use the menus. Most of the menu items are self-explanatory.
To change the window size, hold down the Option key when starting the app, and choose the option to change the screen size. When SheepShaver opens, you will probably need to use the Monitors control panel to select the size that you want (especially if you select the full-screen option).
To add or replace a disk image with the Mac OS 9 system, shut down the Mac OS 9 app and drop a disk image file on its icon. After dropping a disk image file you will be prompted to perform the next steps.
Note: This method should work smoothly with disk image files that have the file extension .dmg, .dsk, .iso, or .toast. If your file has the extension .cdr or .hfv or .img, the app will ask whether you want to mount the disk in the system (as you probably do) or copy it to the Mac OS 9 desktop. If your disk image has some other extension, change it to .dsk and use the Finder's Get Info (Cmd-I) window to make sure that the old extension is not still being used.
For disk images used for games or software installation: If you want to mount a CD-ROM image that will let you install a game or other software, shut down the Mac OS 9 app, then drop the image on the Mac OS 9 app. Then follow the prompts to add the image as an additional disk, and choose the option to leave the image in its present location and link it to the application. Then, launch the Mac OS 9 app and install your game or software. Then shut down the Mac OS 9 app and either delete, move, or rename the disk image that you added and no longer want to use in Mac OS 9. The next time you start up the Mac OS 9 app, the disk image will no longer be on the desktop.
Again, the disk image must have the extension .dmg, .dsk, .iso, or .toast. If you drop an image with any other extension, then Mac OS 9 will try to copy the disk image file to its hard disk, which is not what you are trying to do. What you are trying to do is mount the image as a disk for use in the system.
To add or replace a disk image with the System761 system: Two methods are possible. Either hold down the Option key when starting the application and follow the prompts; or, if you only want to mount a disk image temporarily, create a folder on your home folder named 'System761 Disks' (without the quotation marks). Drag into that folder the disk images that you want to mount in System761, and launch the System761 app. When you no longer want to mount those disks, move them out of the folder or delete or move the whole folder.
Other customization options will be described if you ask for them.
What it contains
The Mac OS 9 application contains a standard US-English Mac OS 9 installation, without features that can't be used in this system, such as filesharing. It also includes a large number of standard Mac OS applications, plus some Control Panels, Extensions, and Scripting Additions. It adds two desktop images that are used by the supplied AppleScripts.
When the Mac OS 9 app starts up, it creates (if it has not already done so) a SendToMacOS9 folder in your OS X/macOS Documents folder; this folder is thus visible in the Unix folder in the Mac OS 9 system.
The file-transfer system uses the ~MacOS9BackgroundScript script described above. The Files from Host folder in the System Folder uses a CopyFiletoMacOS9 folder action script found in the Scripts:Folder Action Scripts folder.
Acknowledgments
This system is built on software provided by many people who are more expert than I am. The AppleScripts used in this application could not have been written without the help of many experts at Macscripter.net.
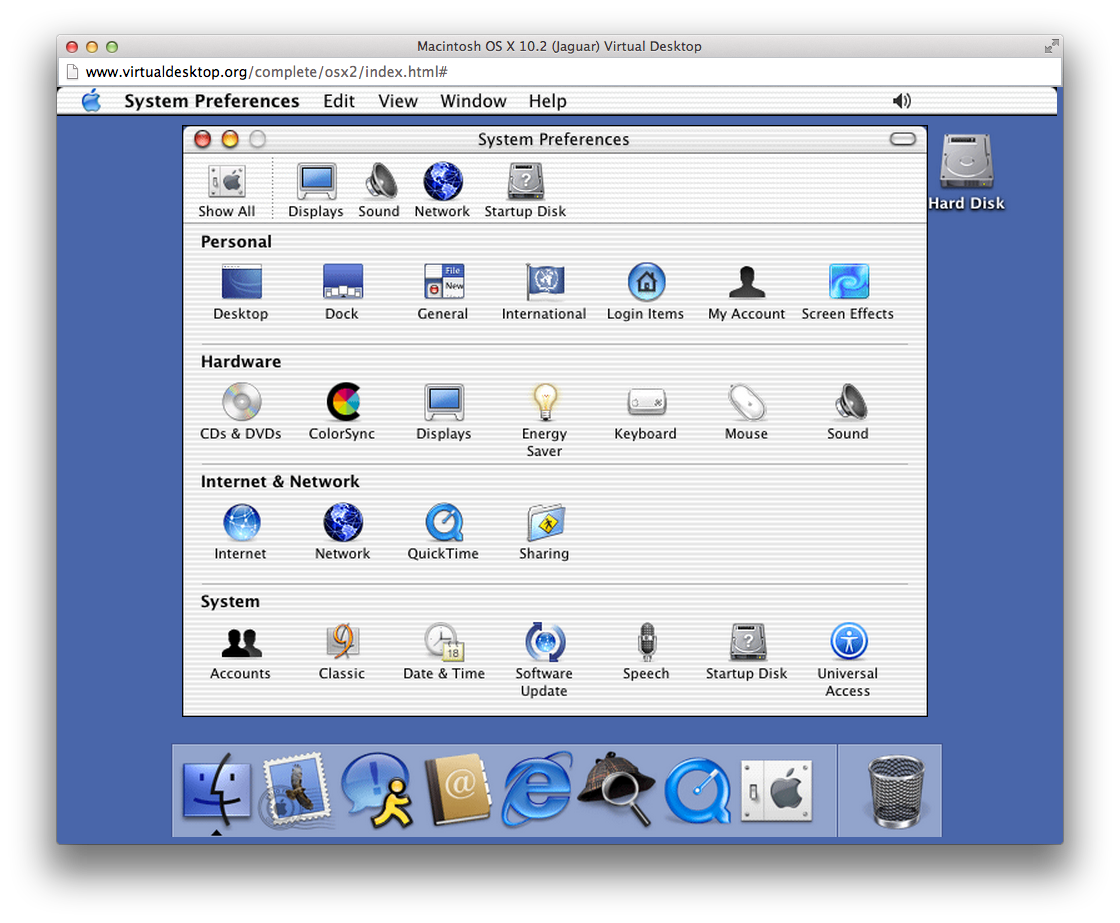
Support and contributions
Please do not ask me to help you customize the 'classic' Mac OS or advise you about any applications. Please ask for support in the E-Maculation support forum for SheepShaver. If you want to get in touch with me about the AppleScript used in this system, then please visit this page.
If you find this system useful, please feel free to make a contribution via PayPal from the link on this page.
Edward Mendelson (em thirty-six [at] columbia [dot] edu, but with two initials and two numerals before the [at] sign, not spelled out as shown here).
Best Mac Os 9 Emulator
