Steam's download speed is ultimately determined by Steam servers. While changing the connection speed and server location may result in incremental speed improvements, you won't see a dramatic improvement if Steam just doesn't have the available bandwidth. May 09, 2019 If your computer is a somewhat lower-end device and especially if your hard drive is slow, you will often experience certain pauses in the download process which usually mean that Steam is taking longer than often to actually extract and install the file it previously downloaded.
Many Steam users are having an issue when downloading games. The download speed of their Steam games are very slow, and sometimes they can’t download anything at all! This is very frustrating. But don’t worry! The following are a few fixes that have helped many Steam users.
Try these fixes
You don’t have to try them all; just work your way down the list until you find the one that works for you.
Method 1: Clear your download cache
When you’re having a slow download speed on your Steam client, the first thing you should try is to clear your download cache. To do so:
- On your Steam client, click Steam, then click Settings.
- Click Downloads, then click CLEAR DOWNLOAD CACHE.
- Click OK to confirm.
- Log in your Steam client, then check to see if your download speed is restored.
Hopefully it is. But if not, you may need to try other fixes below.

Method 2: Change the download server location
Your Steam download speed may be slow because the download server you’re using is not working properly. Try a server at another location to see if this works for you.
- On your Steam client, click Steam, then click Settings.
- Click Downloads, then click the drop-down menu of Download Region and select a different download server location.
- Click OK.
- Start downloading your game and see if this works for you.
If it does, great. But if not, try the steps above again to choose another different location. If your issue persists, don’t worry. There are still other fixes you can try.
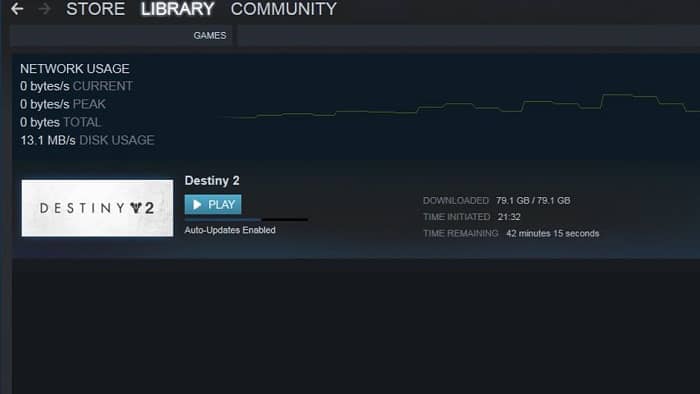
Method 3: Temporarily disable your firewall
free full. download

Your download issue may be caused by interference from your security software. To see if that’s the problem for you, temporarily disable your antivirus or firewall and check if the problem persists. (Consult the documentation of your security software for instructions on disabling it.)
If this resolves your problem, contact the vendor of your security software and ask them for advice, or install a different security solution.
Method 4: End the resource-hogging programs
Downloading games can be a resource-consuming task for your hard drive. And your download speed may be slowed down if there are other programs causing high drive utilization. You should check your disk usage and end those resource -hogging programs.

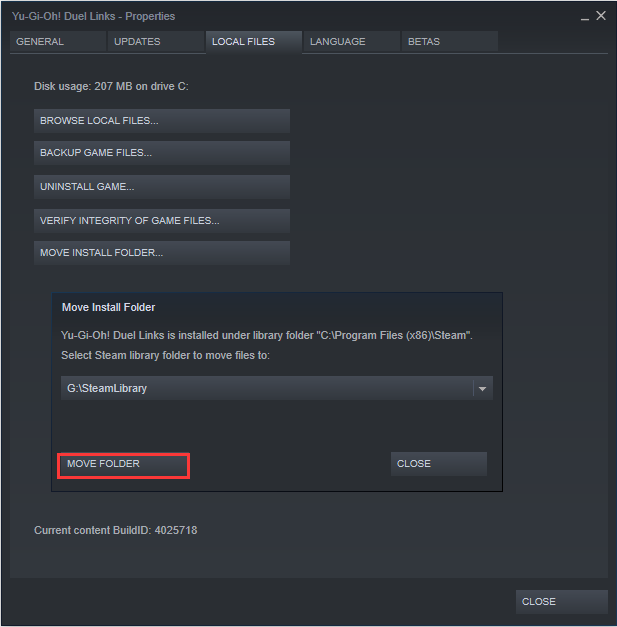
To view your hard drive usage:
- Right click any empty space of the taskbar, then click Task Manager.
- In Task Manager, view the hard drive utilization of your computer, and end those programs or processes that are causing high usage but you don’t need for now (by right clicking it and select End task/Process).If you don’t know whether you can end a program or a process, we suggest you do some research on the Internet to find out more information about it.
After ending the resource-hogging programs, try restarting the download process to see if this works for you. Hopefully it does. But if not, there are two more fixes for you to try…
Method 5: Update your network driver
Your download speed may be slow because you’re using a wrong network driver or it’s out of date. You should update this driver to see if that’s the case for you.If you don’t have the time, patience or skills to update your drivers yourself, you can do it automatically with Driver Easy.
Driver Easy will automatically recognize your system and find the correct drivers for it. You don’t need to know exactly what system your computer is running, you don’t need to be troubled by the wrong driver you would be downloading, and you don’t need to worry about making a mistake when installing.
You can update your drivers automatically with either the FREE or the Pro version of Driver Easy. But with the Pro version it takes just 2 steps (and you get full support and a 30-day money back guarantee):
- Download and install Driver Easy.
- Run Driver Easy and click the Scan Now button. Driver Easy will then scan your computer and detect any problem drivers.
- Click the Update button next to your network adapter to automatically download the correct driver for your computer, then you can manually install it. Or click Update All to automatically download and install the correct version of all the drivers that are missing or out of date on your system (this requires the Pro version – you’ll be prompted to upgrade when you click Update All).
Method 6: Check your network connection status
Steam Not Using All Download Speed
Your download speed may be slow because your network connection is not working properly. To check your network connection status:
- Make sure your computer is properly connected to the Internet. Check your network cable connection (if using wired network connection) or your wireless network status (if wireless connection).
- Restart your network devices, including your computer and router/modem, to see if this resolves the problem for you.
- Contact your Internet service provider to ask for advice if you are having any network connection issues.
Method 7: Reinstall Steam
Perhaps some of your Steam files are corrupted so your Steam download speed is slow. To fix this issue, you should reinstall your Steam program:
Steam Not Using Full Download Speeds
- Open you Steam program.
- On your Steam program, click Steam, then click Backup and Restore Games.
- Click Next.
- Select the games and programs you want to back up, then click NEXT.
- Choose a location you want to put backups to, then click NEXT.
- Configure your backup file name and size settings, then click NEXT.
- Wait until the backup process to be complete, then quit Steam.
- On your keyboard, press the Windows logo key and R at the same time to invoke the Run box.
- Type appwiz.cpl and press Enter on your keyboard.
- Right click Steam in the list and select Uninstall, then follow the on-screen instructions to uninstall this program.
- Download Steam and install it on your computer.
- Open the Steam program, then click Steam and select Backup and Restore Games.
- Select Restore a previous backup, then click NEXT.
- Browse and select the folder you put your backup in, then click NEXT.
- Select the games you want to restore, then click NEXT.
- Wait until the restore process to be complete
- Check to see if this fixes your slow download issue.
Hopefully one of the fixes above help you fix your issue. If you have questions, leave us a comment below.
